Contact Us
- Sales: sales@todaysystems.com
- Support: support@todaysystems.com
TB0012 - Using the Export Object Properties Feature
Number: TB0012
Availability: As of BuildPro 8.00, developer users.
Introduction
The Export Object Properties feature can be used in a number of areas as a documentation and analysis tool. Here are a few examples.
Running the Export Object Properties feature
Access the Object List Export feature from the Tools pulldown menu from the BuildPro Development Environment. The basic feature is to store various details about a BuildPro object to a comma delimited text file. In this format it can easily be processed for various uses.
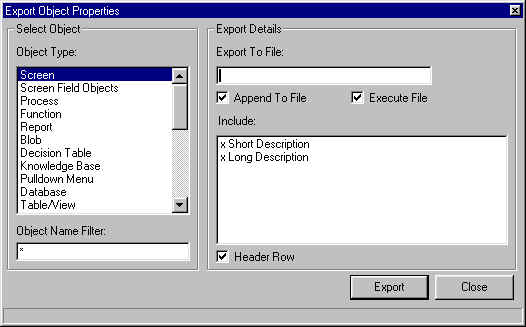
Options:
-
Object Type. Select the BuildPro object type to include in the export file. For certain objects you need to select the master or detail option for the item (i. e. Screens or Screen Fields).
-
Object Name Filter. Allow the user to only include object names that match a specific pattern. Default is "*" for all objects.
-
Export To File. Specify the name of the text file to write to. A default may entered in the wintoday.ini file.
-
Append To File. Specify whether to create a new file or append to an existing file. If the file does not exist it will be created. Make sure that you have write permissions to the file / directory and that it is not in use by another program.
-
Execute File. If the file name has an extension, BuildPro will tell Windows to open the file in the associated program after the export is finished. For example if the file name is C:/bpexports.txt, Windows will open the file in the Notepad utility. This works best with file extensions ".csv" or ".skv" that are normally registered by Microsoft Excel (see below).
-
Include. The Include list box displays a list of available information to include in the export file. Double-click an item in the list to include that information. BuildPro will always include the application name, object type, object name and modification date/time.
- Header Row. Specify whether or not to include a header row. This is useful if several lists are exported to the same file.
Select at least an object type and export file name. Then press the "Export" button.
For each time the Export button is pressed, details about the BuildPro objects the current application will be stored in the specified export file. The time it takes to export the information will depend on the size of your application. If you select Compound Items, the result of the export file will something like the following:
"Appn Name","Object Type","Object Name","Modification Date","Modification Time"
"contact","Compound Item","CompCont","2009/10/01","17:42:10"
"contact","Compound Item","CompContDate","2009/10/07","16:03:44"
"contact","Compound Item","DoneADateAction","2009/10/12","15:56:36"
...
Change History
The Export Object feature can be used to track application changes between dates. By clicking through the list of Object Types and pressing the Export button for each type, you will have a complete log of objects and that can be sorted by date. This allows you to list items that were modified between two dates or from your last release.
View the Export File in Excel
The list of objects and their properties have been placed in a comma delimited text file. This makes it very simple to import that data into a spreadsheet like Microsoft Excel. From there it is easy to sort the file by object type, modification time or any other column included in the list. If you are not familiar with Excel look at the features in the Data pulldown menu. The AutoFilter feature allows you to automatically select objects of a certain type or modification date range.
To get BuildProfessional to automatically open your export file in Excel, select a file extension like .csv (or .skv some countries). Settings in your Configuration File (wintoday.ini) file will allow you to use a delimiter other than comma.
Process the Export File in Linux
Using a shell script makes it easy to analyze the contents of your export file. This is especially convenient if you have a very large application or want to automate the processing of exported data.
Use our sample script extractcol to extract specific information from the comma delimited format.
Analyse an Application
Certain object types allow you to include object properties. This is convenient when you export objects like Data Dictionary, Databases or Tables. For example with Data Dictionaries you can look at the properties of all your date fields or all fields longer than 100 characters. By exporting Screen Fields you can view the number of push buttons or radio buttons used in the application.
Analyse Across Applications
The export file includes the application name where the object resides. Exporting objects of the same type from different applications, lets you analyse any potential conflicts if you were to merge applications. This also applies to versions which are treated as different applications.
